Transactions
This feature helps to retrieve all students’ payment transactions based on a specific date range.
✑ From the OSIS sidebar, Click on the Transactions link under the Reports link of the Finance Module.
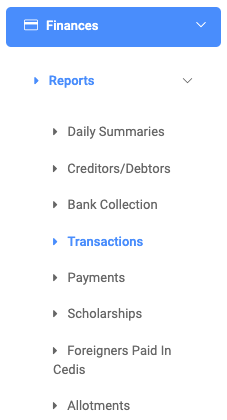
The Transactions Report page has three(3) different buttons. Get List button, Print button, and Export button.

To search for particular students transactions reports, click on the Get List button and fill in the details for that report by;

- Start Date:
- End Date:
- Transaction Type:
- Bill Item Type:
- Bank:
- Select Faculty:
- Select Department:
- Source: Choose either online/offline
NB: The Transaction Type field is required.
✑ Click on the Run Report button to confirm your actions,
✑ Click on Clear to clear all fields,
✑ Click on Close to close the modal.
For every Get List result, the user can view or see the following fields;
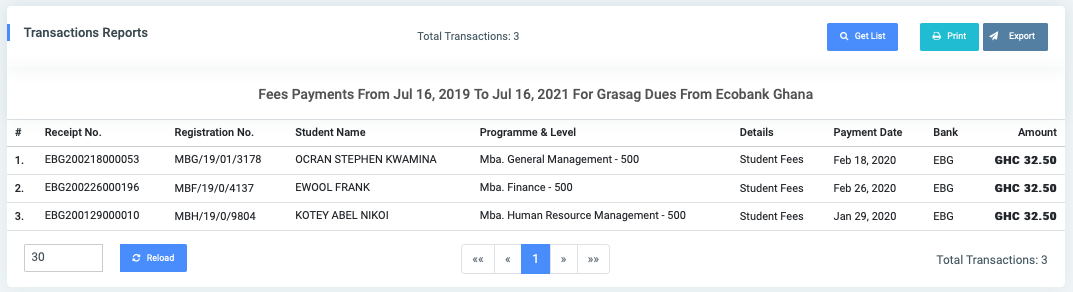
- Receipt No.
- Registration No.
- Student Name
- Programme & Level
- Details
- Payment Date
- Bank
- Amount
✑ Click on the Print button on the extreme right of the page to print the results of the Get Transactions Reports.
✑ Click on Export to convert and download the report as an excel sheet.
✑ Click on the Reload button to refresh the Transactions Reports fields.
