Bulk upload
✑ From the OSIS sidebar, Click on the Bulk Upload link under Student Management.

On the Bulk upload page, there are three (3) tabs, Bulk Student Upload, Bulk Student Photo Upload, and Bulk Student Affiliation Upload.
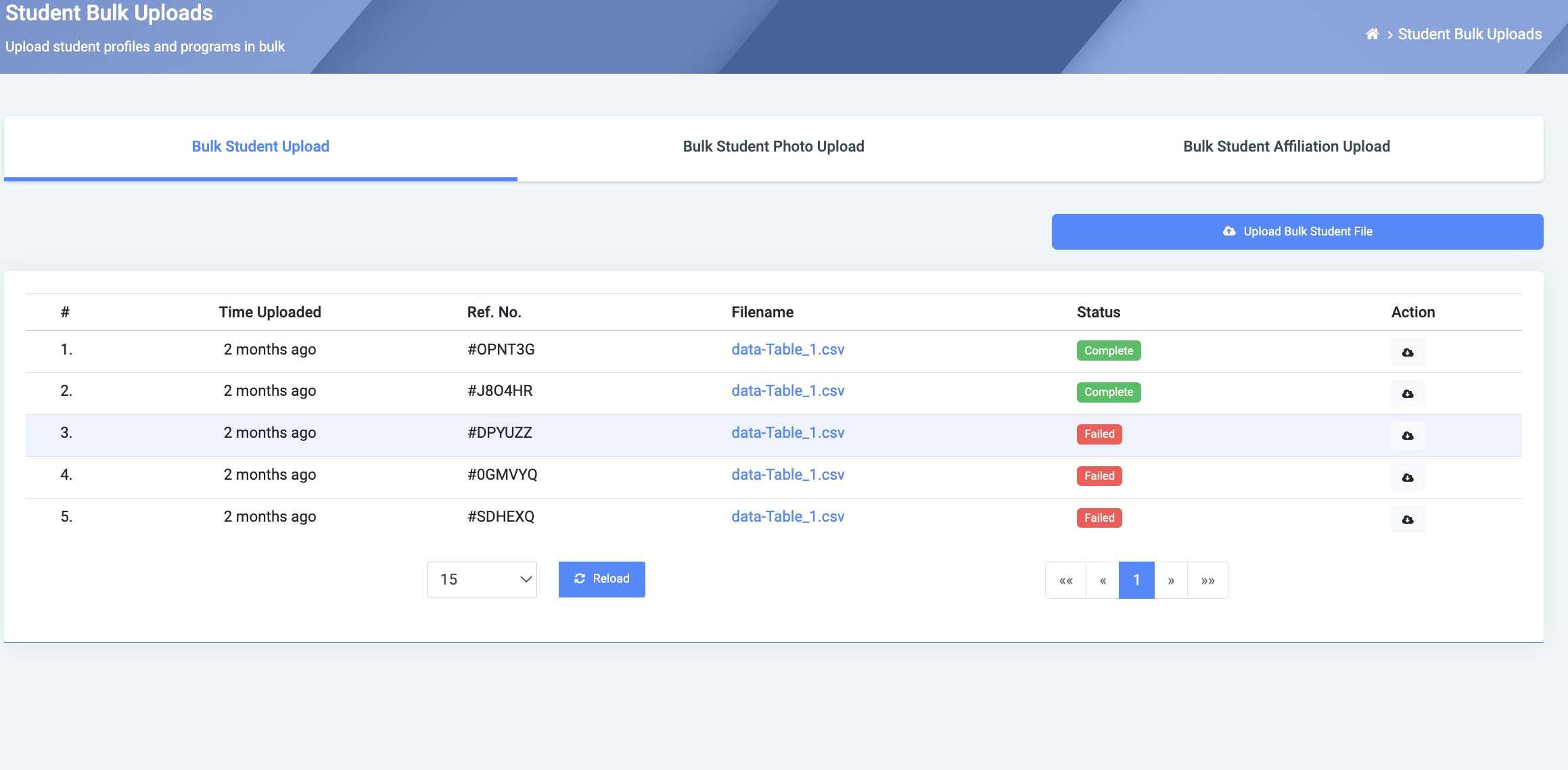

☛ In other to upload bulk data into OSIS for it to work perfectly, the upload needs to be in a certain format and structure.
✑ To get the format and structure click on the Download Template File button.
This provides you with a .csv file, in which the institution can arrange their data to fit the downloaded structure.
The OSIS Structure looks like this. Pics.
- Surname: Provide students surname in this row.
- Othernames: Provide students other names in this row
- Prefix: Provide students’ title. Eg. Mr, Mrs, Miss, etc.
- Sex: Provide the gender of the students. Eg. M for males, F for Females.
- Dob: Provide students birth date in format YYYY, MM, DD. Eg. 2004-01-08
- Mobile: Provide students’ mobile number, ignore the first zero. Eg. 4051277330
- Email: Provide the students’ institution email address.
- Program_name: Provide the name or title of the students’ program.
- Campus_name: Provide the campus name for each student.
- Student_program_status: The…
- Student_regno_type: The …
- Stream: Provide the stream of the student. eg. Morning.
- Regnumber: Provide student registration number.
- Level: Provide the level of the students. Eg. 100, 200
- Doa: Provide the date of admission.
- Doc: Provide the date of completion.
After filling the Downloaded Template correctly,

✑ Click on the Upload Bulk Student File button. Provide the Reference number of the file to be uploaded.
✑ Click on choose file from the File to Upload field. Navigate and select the file from your pc.
✑ Click on the Upload File button to do the upload. (Questions).

For each uploaded file the user can Edit, Delete and Download them.
✑ To Edit an upload, click on the Edit button icon. 
Change the old entries from the File Upload Editor form and click on the Upload File button.
✑ To Delete an uploaded file, click on the Delete button icon. 
✑ Click on the Delete button from the modal popup to confirm your actions.
To download an uploaded file, click on the Download button icon. 
This will download the file to your computer from the cloud.
