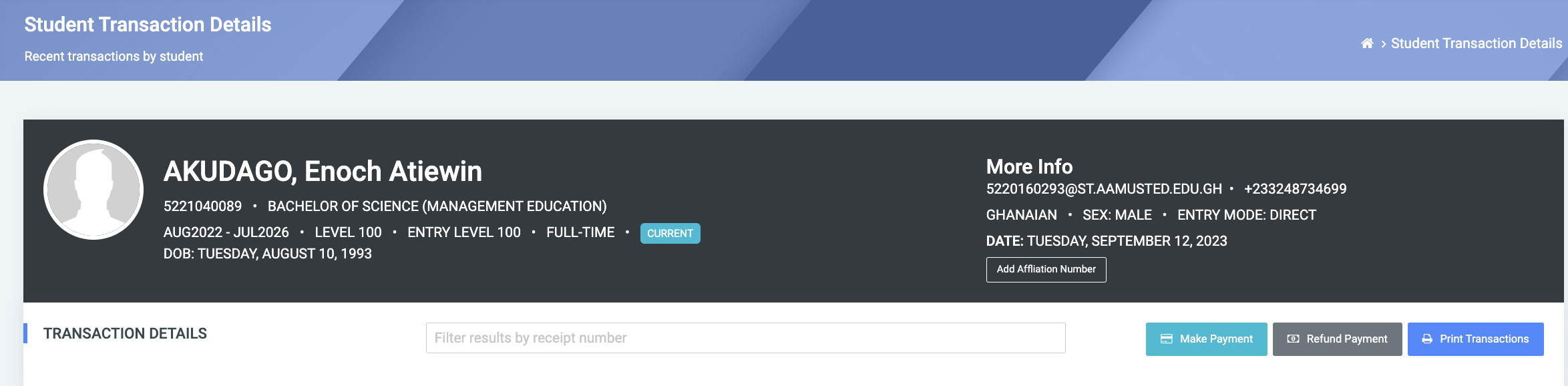Student Transactions
Student Transactions page display all transactions made by the student to the institution. It also enables users to make payments from the front and also fund payments.
✑ From the OSIS sidebar, Click on the Student Transactions link under Finance.
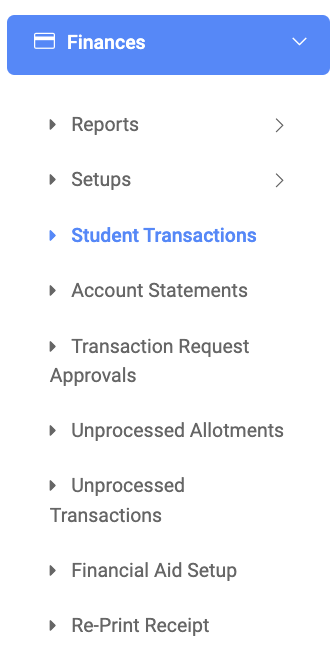
Search for a specific student using the basics on Advance search.
From the top right of the Student Transaction Details page, there are three(3) buttons, Make Payment button, Refund Payment button, Print Transactions button, and a Search Filter to find a specific receipt.
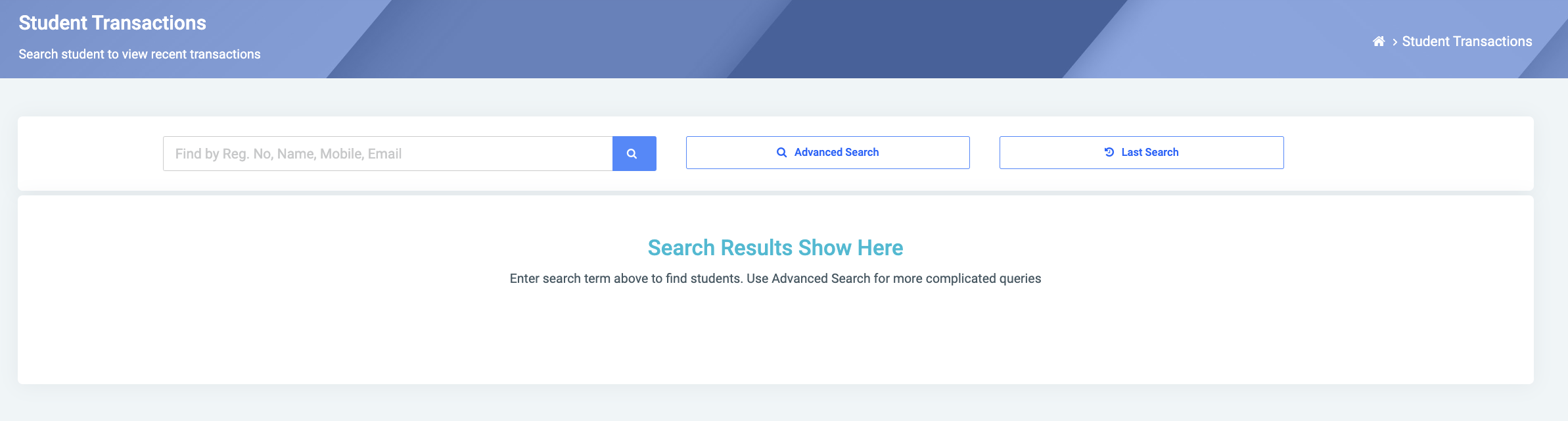
✑ To find a specific transaction, Enter the receipt number in the search box.
The transaction detail page displays the following;
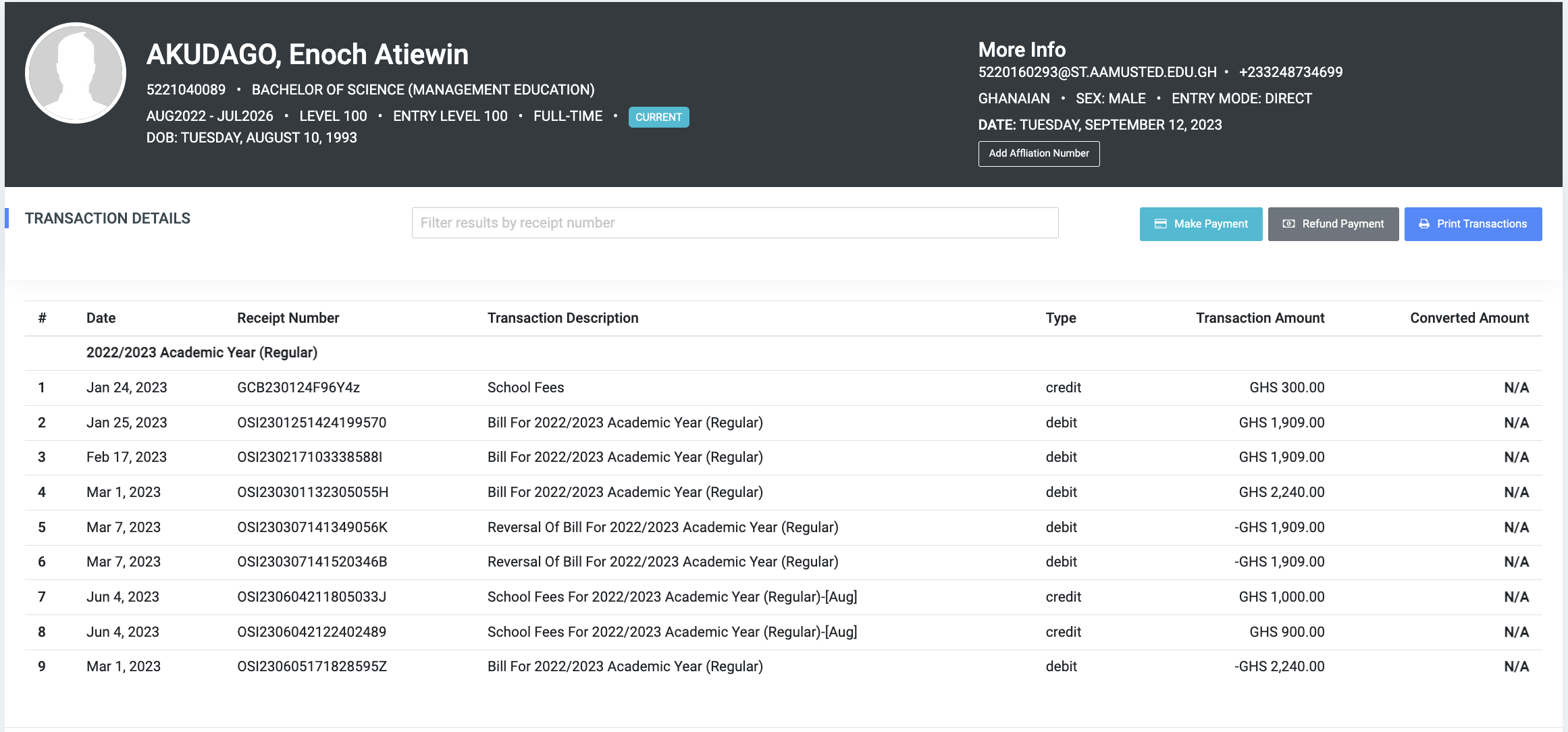
- Date,
- Receipt number,
- Transaction Description,
- Type,
- Transaction Amount,
- Converted amount(useful with foreign currency).
✑ To print student transactions, click on the Print Transactions button.
✑ Click on the Reload button to refresh Transaction Details fields.
Make Payment
Fee payment can be made through OSIS using various modes.
✑ Click on the Make Payment button 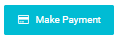 to make payments.
to make payments.
The fee payment page has the following form fields to allow users to fill in their details.
- Student Program: This is a dropdown list of the selected student program in OSIS.
- Billing Period: This is a dropdown list showing details of all billing periods created.
- Transaction Date: Enter the date the transaction is made.
- Transaction Type To Pay: This a dropdown list of all payment types the Institution has.
- Show Balance: This displays automatically based on the selected Transaction Type To Pay.
- Pay Mode: OSIS supports multiple pay procedures. This can be done by Cash, Cheque, Bank Draft.
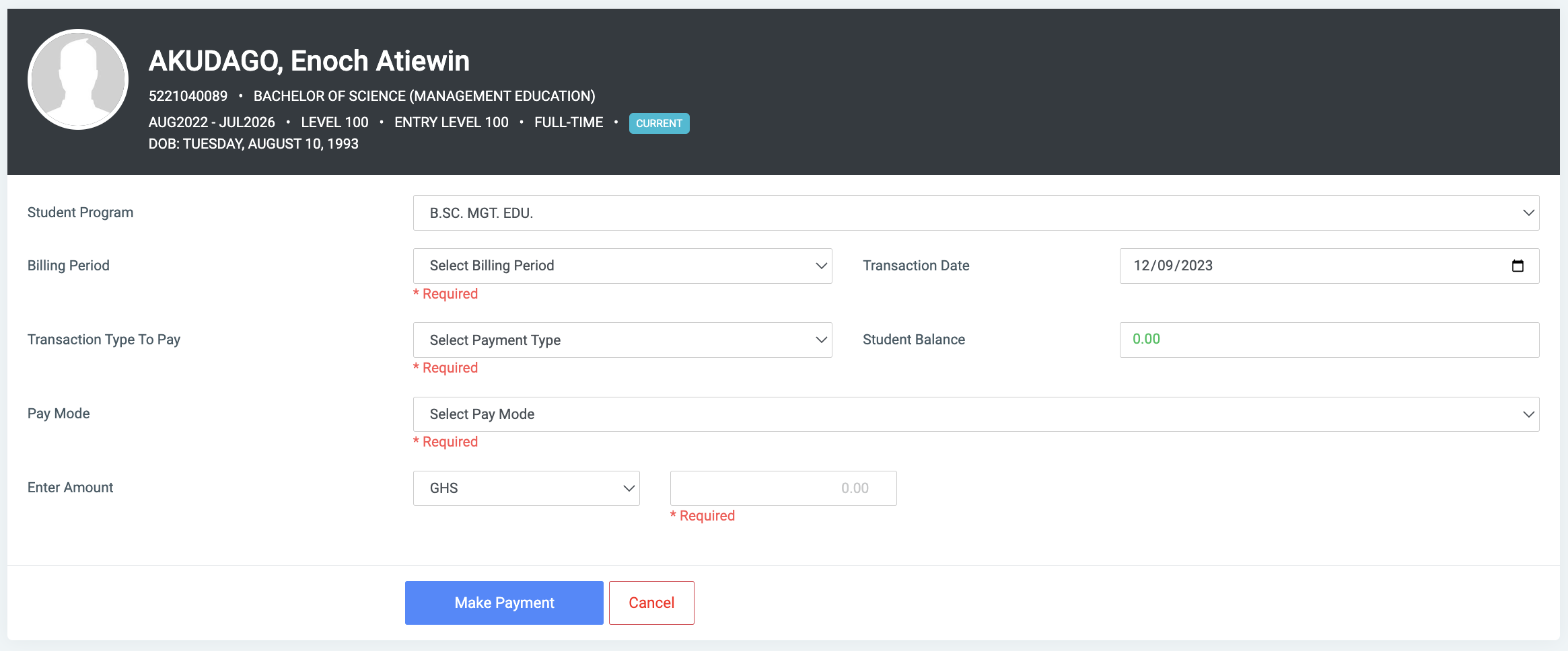
☛ If Pay Mode is Cheque, the user has to fill extra Cheque details as follows;
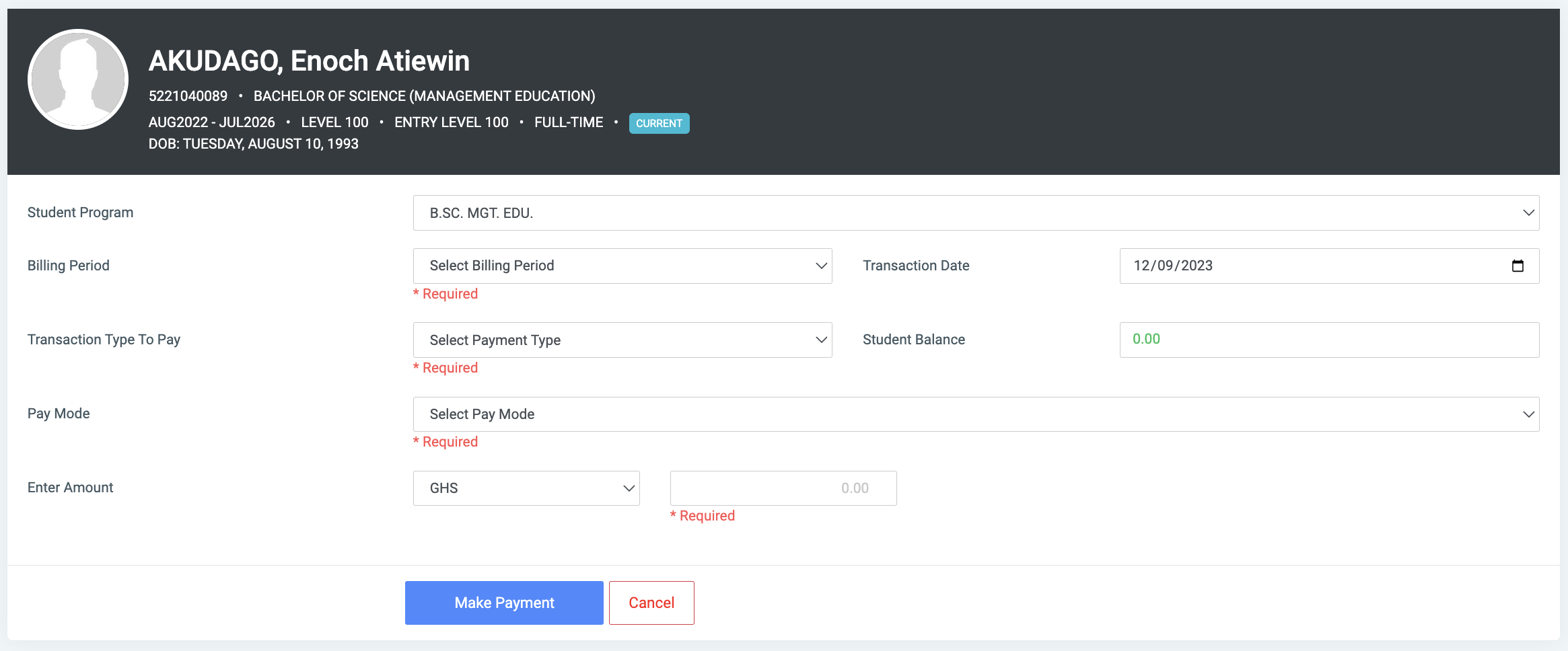
- Bank Code: This is a dropdown a Banks available in OSIS
- Cheque Number: Number on Cheque.
- Cheque Description: Description eg. GCB Cheque.
- Cheque Date: the date
- Value Date: the value date.
- Enter Amount: Select your currency and enter the amount value.
✑ Click on Make Payment to confirm actions
NB: An update has been made to the Make Payment feature. The regular capture of payments in OSIS remains the same except that now it is only the first level in the process. The step is now considered a request that requires a review (where applicable), and approval. Only when the transaction request is approved does it show on the Account Statement and Student Transactions.
The update is to allow more accountability in the payment collection process. Permissions for review and approval would have to be assigned to the roles that will carry this out under User Management => Roles & Permissions.
Refund Payments
Refund Payments feature in OSIS helps to debit an amount on the student balance.
NB: Refund can only be done on the students’ tuition and the student must have a positive balance to make refund work.
✑ Click on the Refund Payment button 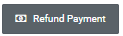 to make a refund.
to make a refund.
On the refund payment page, there are two main fields namely:
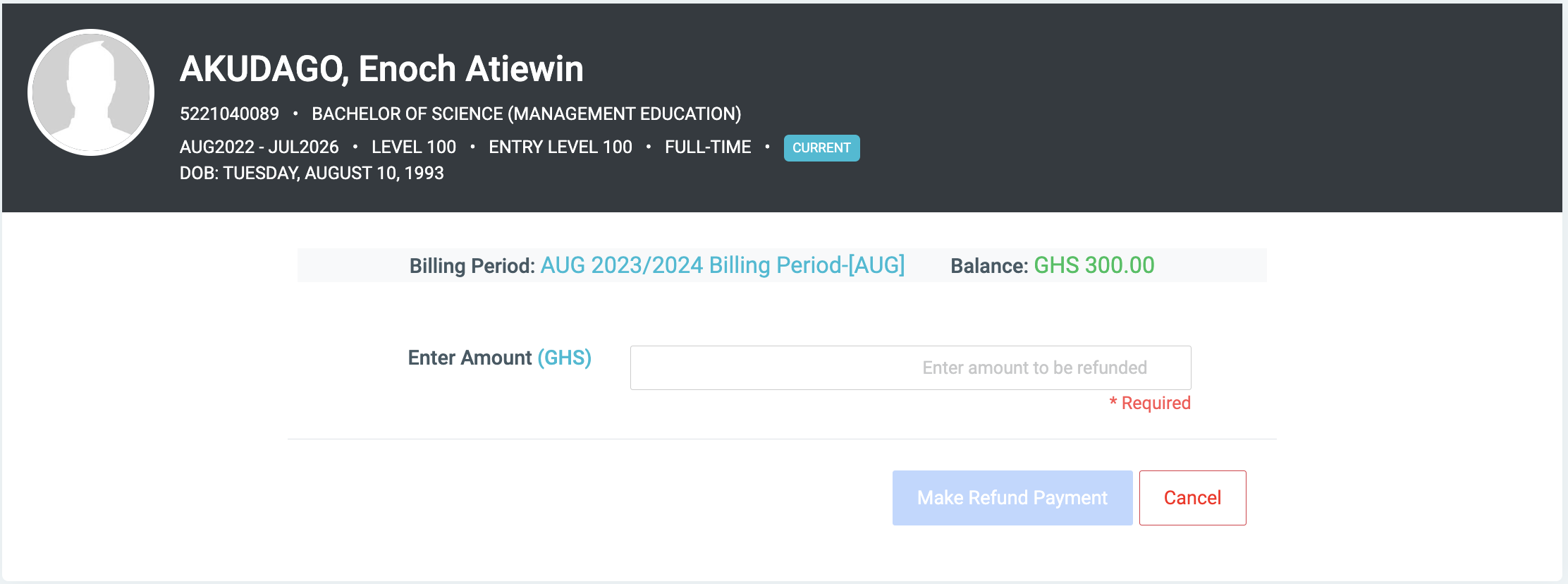
- Balance: This displays the balance of the student.
- Enter Amount: Enter the amount you want to debit from the student account.
Click on Make Refund Payment button and click on Yes, Make Refund from the modal popup to confirm your actions.
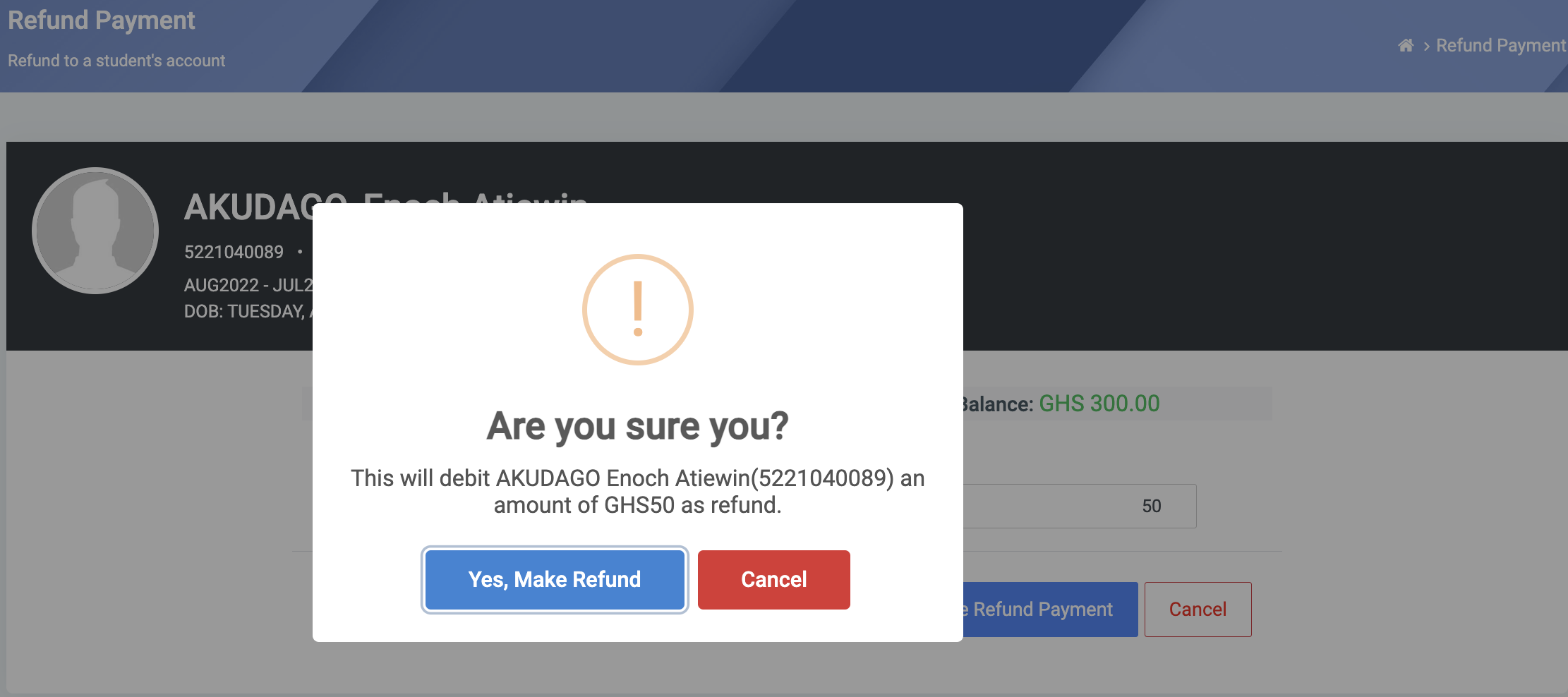
✑ Click on Cancel to stop the process.