Payments
This feature allows the user to get all students payments based on a specific date range.
✑ From the OSIS sidebar, Click on the Payments link under the Reports link of the Finance Module.
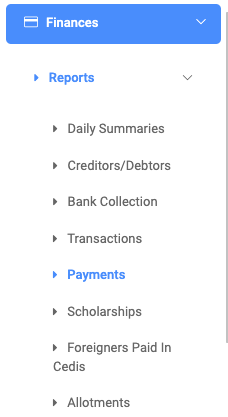
The Payments Reports page has three(3) different buttons. Get List button, Print button, and Export button.

To search for a particular payment report, click on the Get List button and fill in the details for that report by;

- Start Date: Input the start date of the transaction you are looking for in this format. MM/DD/YYYY.
- End Date: Input the end date of the transaction you are looking for in this format. MM/DD/YYYY.
- Transaction Type:
- Billing Period: Select the billing period from the dropdown list.
- Program: Users can also select a program they want to find by.
- Campus: Users can also select a campus they want to find by.
- Date Of Admission: Enter the date of admission of students. There are two dropdowns in this field. Select the month in the first dropdown (MMM) and the year in the second (YYYY).
- Currency: Select the type of currency you want to base your search on or, on all to display results on all the currencies available in OSIS.
- Bank: Select the type of bank you want to base your search on.
- Select Faculty: This is a dropdown of all faculties in OSIS.
- Select Department: This is a list of all departments in OSIS.
- Source: Select the source of the transaction. Choose either online or offline.
NB: The Transaction Type field is required.
✑ Click on the Run Report button to confirm your actions,
✑ Click on Clear to clear all fields,
✑ Click on Close to close the modal.
For every Get List result, the user can view or see the following fields;
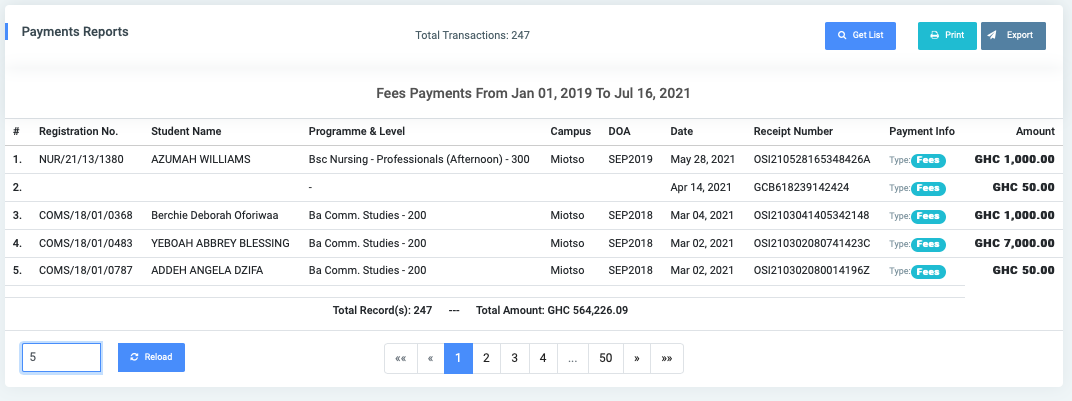
- Student Name
- Programme & Level
- Campus
- DOA
- Date
- Receipt Number
- Payment Info
- Amount
✑ Click on the Print button on the extreme right of the page to print the results of the Get Payment Reports.
✑ Click on Export to convert and download the report as an excel sheet.
✑ Click on the Reload button to refresh the result of the Get Payments Reports fields.
