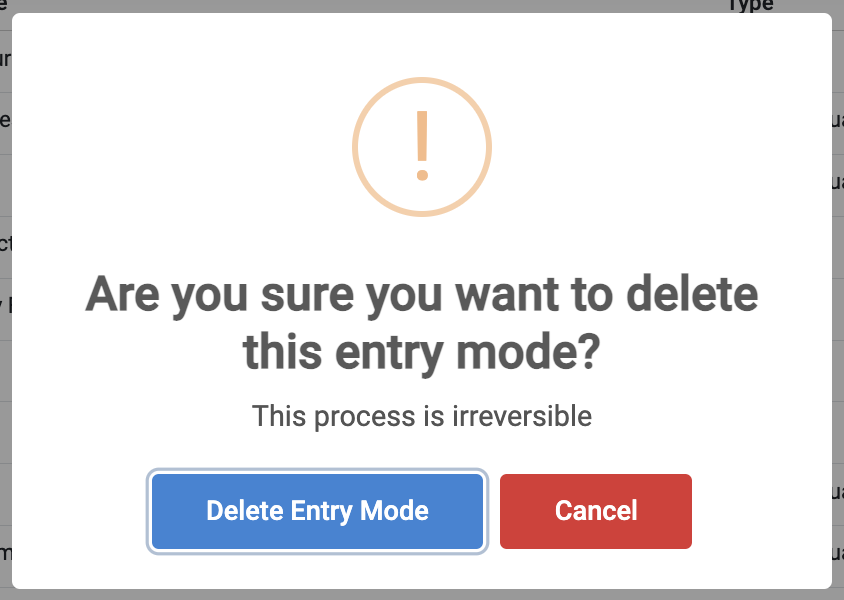Manage Entry Modes
An entry mode is a type of admission a student gains in order to enter a university.
✑ From the OSIS sidebar, Click on the Manage Entry Modes link under Campus Management.
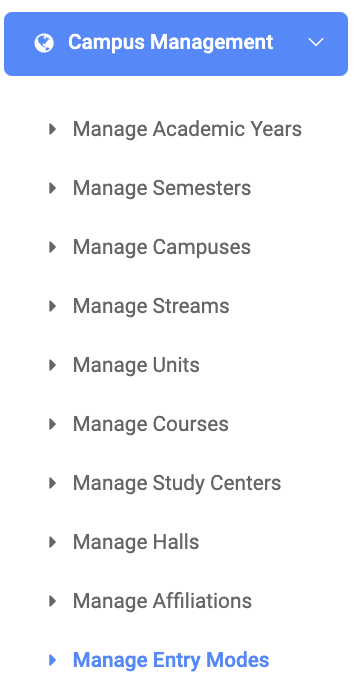
On the top right of the Entry Modes page, there is an Add Entry Mode button.

✑ Click the Add Entry Mode button to create a new entry mode. The Add Entry Mode modal comes with the following;
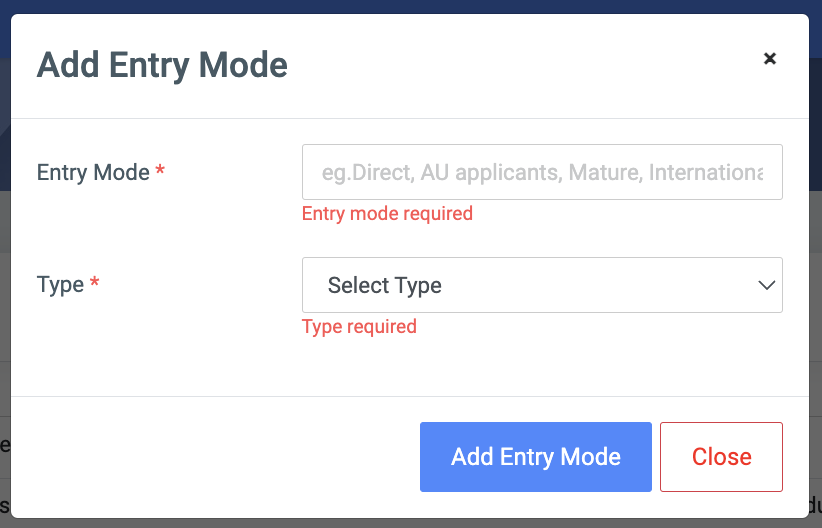
- Entry Mode: This is a text field that allows the school to enter their preferred name for the entry mode.
- Type: This is a populated dropdown that lists program types that exist for the institution. For example: Undergraduate, Postgraduate, etc.
✑ Click on Add Entry Mode to confirm actions.
For each added Entry Mode, the user can Edit and Delete them.
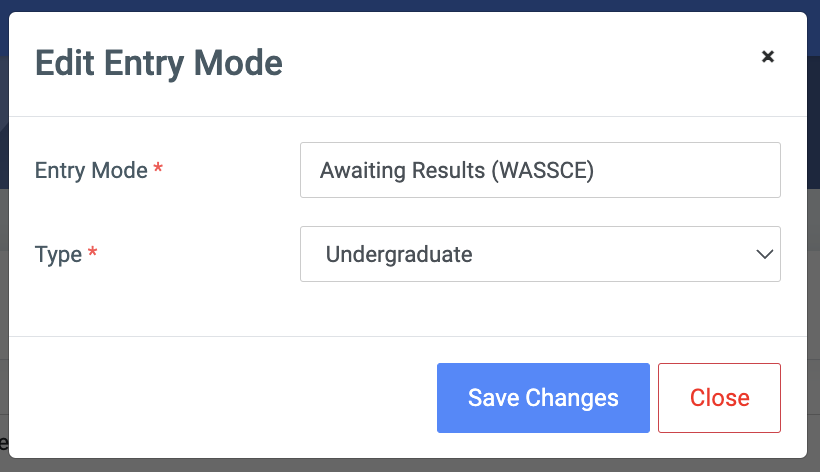
✑ To Edit an entry mode, click on the Edit button icon.
Change the old entries from the Edit Entry Mode form and click on the Save Changes button.
✑ To Delete an entry mode, click on the Delete button icon.
✑ Click on the Delete Entry Mode button from the modal popup to confirm your actions.