Manage Affiliations
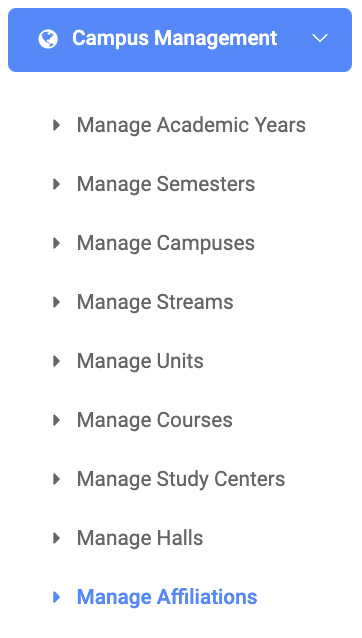
✑ From the OSIS sidebar, Click on the Manage Affiliations link under Campus Management.
The Manage Affiliations page has two(2) major different fields as follows:

A. Affiliations: This field has two buttons. Add Affiliations and Find Affiliations.
I. Add Affiliations: Click on this button to add a new affiliation. It has input for Name, where the user enters the Institution name of their affiliation and also an input for Short Name, where the user enters the short name of their affiliation.

✑ Click on Save to confirm actions.
II. Find Affiliations: To search for a particular affiliation, Click on Find Affiliation button and fill in the details for that affiliation by;

- Name.
- Short Name.
✑ Click on Find Affiliation button to confirm your actions,
✑ Click on Clear to clear all fields,
✑ Click on Close to close the modal.
☛ Find Affiliation fields are not required. Click the Find Affiliation button to show all added affiliations.
Find Affiliation fields are optional. Fill in as many as can help in narrowing down and click the Find Affiliation button. Clicking the Find Affiliation button with no entries will show all existing Affiliations.

✑ Click on the Reload button to refresh the Affiliations field.
For each added affiliation, the user can Edit, Delete, and add Program them.
✑ To Edit an affiliation, click on the Edit button.
Change the old entries from the Edit affiliation form and click on the Save button.
✑ To Delete an affiliation, click on the Delete Affiliation button icon. 
✑ . Click on the Delete Affiliation button from the modal popup to confirm your actions.
✑ To add Programs to the selected Affiliation, click on the Programs button to activate Affiliation Programs field on your right side.
B. Affiliation Programs: This field has a button. The Add Programs button opens a modal showing all available programs from which the user can select which of the programs to associate. check Manage Programs to add programs.

- The left side of the modal shows all available programs each with a checkbox. Find and click the checkbox of the necessary programs to highlight them.
- Click on the greater than sign button to move to the right side showing all selected programs.
- To remove selected programs. Click on the checkbox to highlight the programs.
- Click on the less than sign button to move to the left side.
✑ Click on the Save button to confirm actions.

