Grading Schemes
The grading schemes are where the user defines the grades and grade point average for each added scheme.
✑ From the OSIS sidebar, click on the Grading Schemes link under Assessment Management.

On the Grading Schemes List page, there are two(3) buttons namely, Add Scheme, Find Scheme, and View Comp. Scheme

✑ To add a new scheme to OSIS, click on the Add Scheme button. The Add Scheme modal has the following fields:

- Scheme Name: Enter the name of the scheme. Eg. Undergraduate, Masters, etc.
- Assessment Total: Enter a value for the total assessment score. Eg. 40.
- Exam Total: Enter a value for the total exam score. Eg. 60.
- Description: Enter a brief description of the scheme.
- Status: Select from dropdown whether the scheme is Active or Not Active.
✑ Click on Create Scheme to proceed to the next step.
☛ All Find Scheme fields are optional. Fill in as many as can help in narrowing down and click the Find Grading Scheme button. Clicking the Grading Scheme button with no entries will show all existing schemes in OSIS.

✑ Click on the Add GPA button at the top right of the modal to add new GPAs to the created scheme. The Add GPA modal has the following fields:

- Min. GPA: Enter the minimum GPA for the class. Eg. 4.0
- Class: Enter the name of the class. Eg. First Class.
- Order: Order in simply the position you want to see the created GPA listed. Eg. Input 1 if you want it listed first on the sheet, 2 if second on the sheet.
✑ Click on the Save button to confirm your actions. Then, click on Continue to proceed to the next step.
For each added GPA, the user can edit and delete them.
☛ Repeat the above process to add other GPAs to the list.
✑ Click on the Add Grades button at the top right of the modal to add new Grades to the created scheme. The Add Grades modal has the following fields:

- Grade: This is a dropdown list of all grade letters from A+ to F including X and Y (X for Absent and Y for Malpractice). Select from the dropdown the required letter for the grade created.
- Lower Limit: Enter the actual minimum score for the grade.
- Grade Point: Enter the grade point average for the grade.
- Type: Select the type from the dropdown if the grade is a fail, absent, malpractice, or incomplete grade.
✑ Click on the Save button to confirm your actions. Then, click on Continue to proceed to the next step.
For each added Grade, the user can edit and delete them.
☛ Repeat the above process to add other Grades to the list.
✑ Click on the Add Scheme Programs button at the top right of the modal to assign programs to the created scheme. The Add Scheme programs window displays available programs and allows the user to choose which programs they would want to include in the scheme.

✑ Click on Finish to complete the scheme-creating process
✑ To search for a particular scheme, Click on the Find Scheme button and fill in the details for that scheme by:

- Scheme Name:
- Assessment Total:
- Exam Total:
- Status:
✑ Click on the Find Grading Scheme button to confirm your actions.
✑ Click on Clear to clear all fields,
✑ Click on Close to close the modal.
✑ To edit a scheme, click on the Edit button. 
Change the old entries from the Edit Grading Scheme form and click on the Save button.

✑ To delete a scheme, click on the Delete button icon. 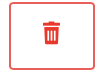
✑ Click on the Delete Grading Scheme button from the modal popup to confirm your actions.

✑ Click on the Reload button to refresh the Scheme fields.
