Grade Change Requests
This feature helps to allow modification to submitted or published sheets. eg. Lecturers can make a change request for an assessment sheet that has already been submitted or published.
✑ From the OSIS sidebar, Click on the Grade Change Requests link under Assessment Management.

On the Grade Change Requests page, there are two buttons: Make Change Request and Find Change Requests.

✑ To make a change request for a student or list of students sheet. Click on the Make Change Request button. This opens another page with a Search form.
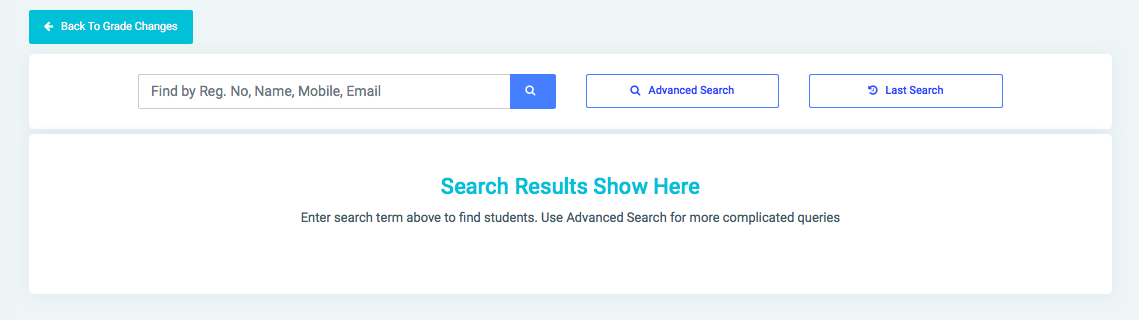

Search for the student by Reg. No, Name, Mobile or Email. The user can use the Advanced Search to query out the list of students preferred. Check Find Students for more details on the Advanced Search.
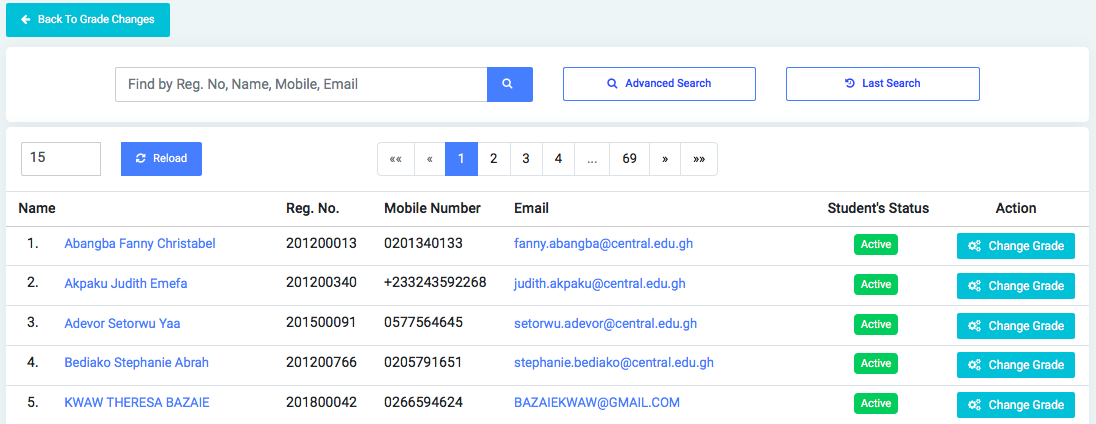
☛ For each of the students returned by the search result list, click on the Change Grade at the extreme right of the table under the Actions column. This opens a modal showing the student details with the following fields:

- Semester: This is a dropdown list of all semesters available in OSIS.
- Course: Select the Semester for the Course to be populated. Select the course required.
☛ The fields are optional but best if the user makes selections before clicking the Find button to narrow down the query.
✑ Click on the Find button to confirm your actions. This opens a Change Grade page displaying all Assessments with their scores and comes with a Change Score button.

✑ Click on the Change Score button on the right to modify the scores.

✑ Click on the Change Score button on the Change Score modal.

✑ Click on Change Grade to confirm your actions.
☛ The New Score field of the tables displays your new score values.

✑ To find a particular change request, click on the Find Change Requests button. The Search Grade Change modal has the following fields;

- Student Reg No.: Enter the Registration number of students.
- Course: Select course from the dropdown search.
- Semester: This is a dropdown list of all semesters available in OSIS.
- Status: This is a dropdown list of all grading schemes available in OSIS.
☛ Search Grade Change fields are optional. Fill in as many as can help in narrowing down and click the Find button. Clicking the Find button with no entries will show all existing change requests in OSIS.
✑ Click on the Find button to confirm your actions.
✑ Click on Clear to clear all fields.
✑ Click on Close to close the modal.
Each Change Request detail is editable and can be viewed and deleted. It comes with an Edit icon button, View icon button and a Delete icon button for that purpose.
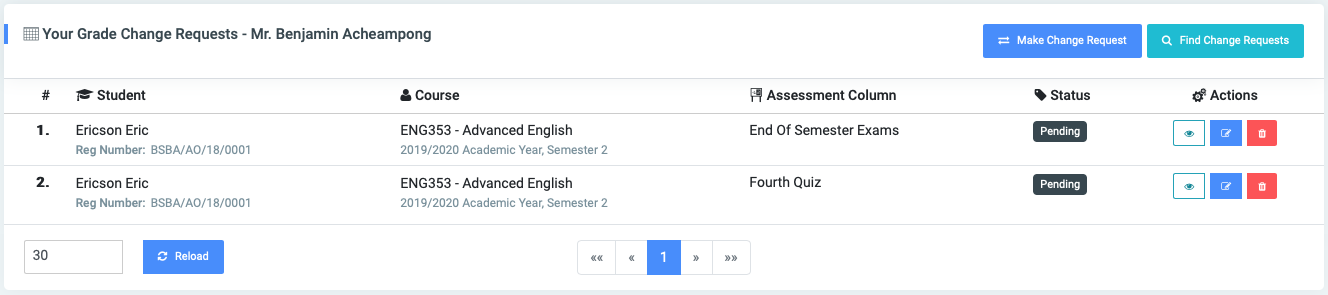
✑ To View change request details, click on the View icon button. 

✑ To Edit a request, click on the Edit icon button. 
Change the old entries from the Edit Change Request Score form and click on the Update button.
✑ To Delete a request, click on the Delete button icon.
✑ Click on the Delete Change Request button from the modal popup to confirm your actions.
Example of Approved and Declined Change Request Interface:
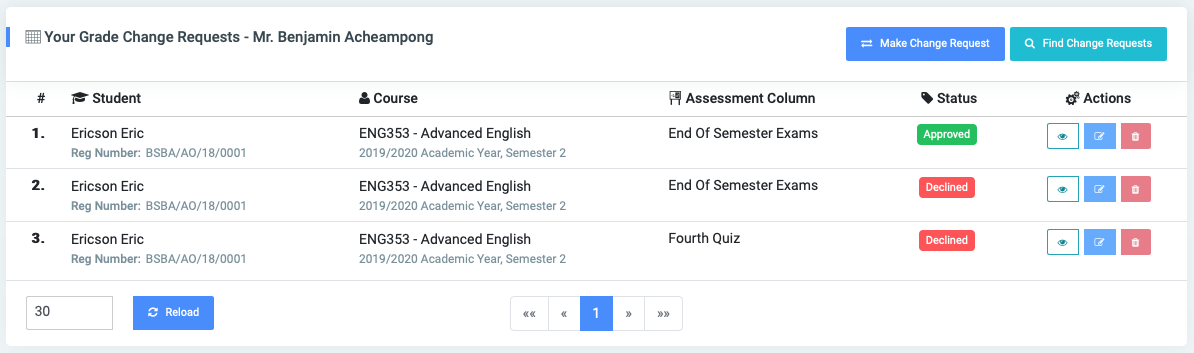
DROPPING RESULTS:
To request the dropping of results, first ensure that the settings governing that process are in place. In OSIS, go to Institution Profile => Settings => Registration & Assessments => Results Grade Change. You should have a page like this:
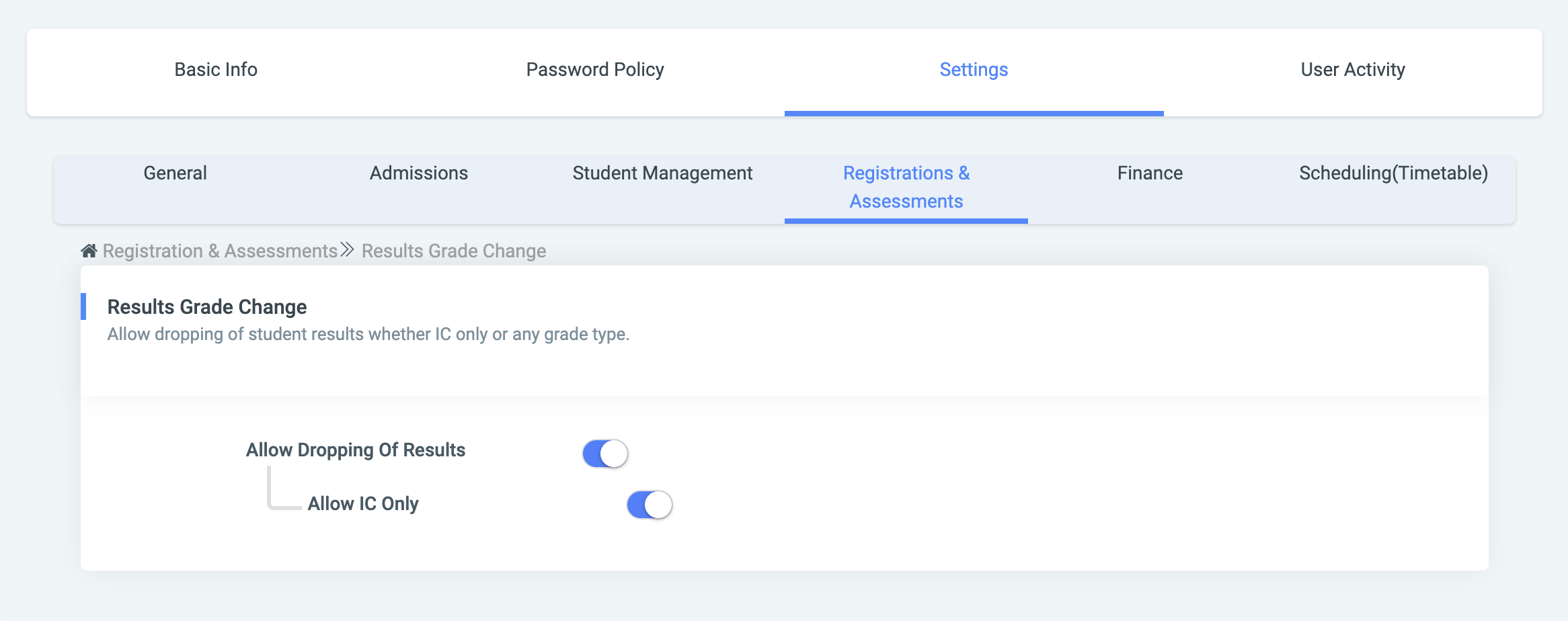
Turn on Allow Dropping Of Results to make the feature available to the appropriate roles. You may also turn on Allow IC Only to restrict deletions to only IC results.
Follow the steps below to make the request:
✑ Move over to Assessment Management => Grade Change Requests
✑ Refer to and follow the steps for making a request
✑ Click on the red-colored Drop Result button to request deletion
See image below
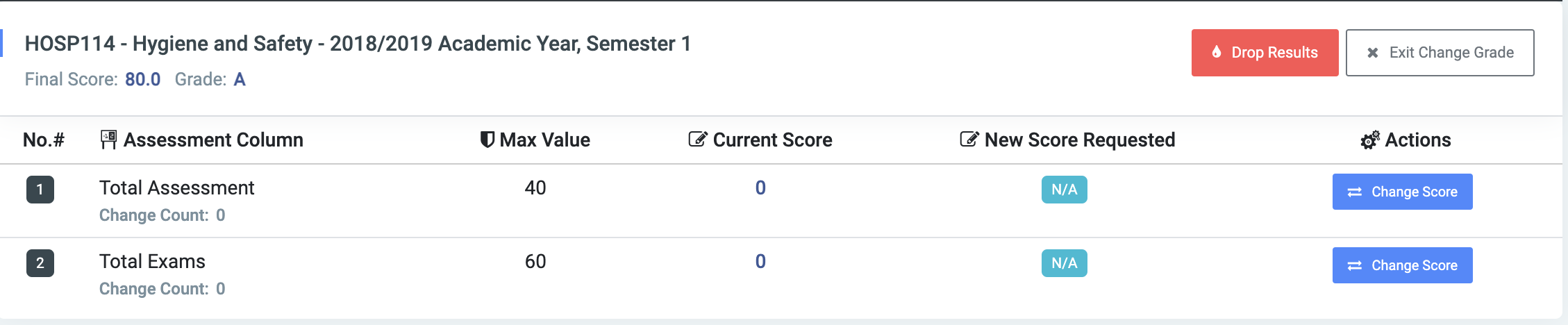
Once the button is clicked, it requires the user to give a reason for such a request.

✑ Click on the Yes, create request button to confirm actions.
