Grade Change Approvals
This feature enables authorized users to approve modifications for a particular assessment sheet that has been submitted or published.
✑ From the OSIS sidebar, Click on the Grade Change Approvals link under Assessment Management.

On the Grade Change Approvals page, there is a Find Change Request button to search for a particular assessment sheet with a change request and an Assign Grade button to assign a grade to a student (An absent or Mal practice grade).

✑ Click on the Find Change Request button. The Find Change Request modal has the following fields;

- Student Reg No.: Enter the Registration number of students.
- Course: Select course from the dropdown search.
- Semester: This is a dropdown list of all semesters available in OSIS.
- Lecturer/Staff: This is a dropdown list of all staff in OSIS. Select the staff you want to find the request from.
- Status: This is a dropdown list of all grading schemes available in OSIS.
☛ Search Grade Change fields are optional. Fill in as many as can help in narrowing down and click the Find button. Clicking the Find button with no entries will show all existing change requests in OSIS.
✑ Click on the Find button to confirm your actions.
✑ Click on Clear to clear all fields.
✑ Click on Close to close the modal.
Each Grade Change Request can be viewed and reviewed. It comes with a View icon button and a Review button for that purpose.
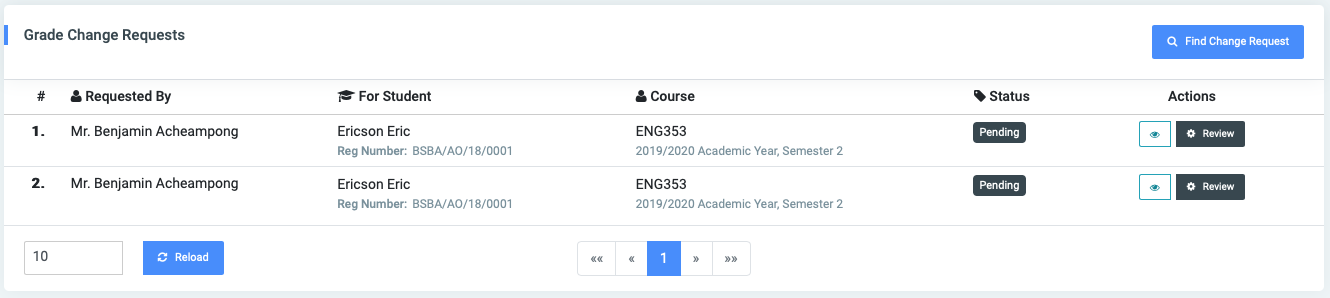
✑ To View change request details, click on the View icon button. 

✑ To review the change request, click on the Review button. This opens a modal with the following buttons: Approve, Decline and Close.
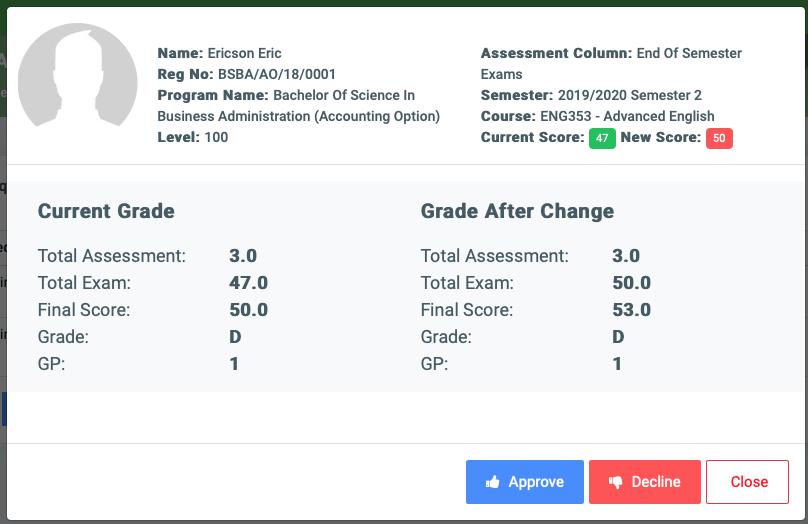
✑ Click on the Approve button to accept changes in assessments.
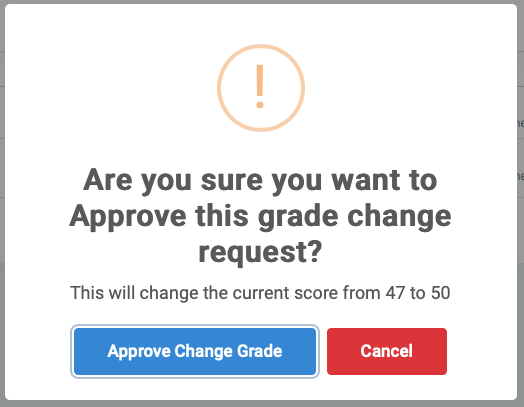
✑ Click on the Decline button to reject changes in assessments.
✑ Click on the Close button to close the modal.
Assigning a Grade to a student:

✑ Click on the Assign Grade button

Enter the students regnumber to find and and assign the grade to them.

Select the semester. This will bring up the courses available under that semester.

✑ Choose the option that best works for that instance and confirm your actions by clicking on the Assign button.
