Assessments
This feature displays the list of assessment sheets and enables the user to assign an unassigned sheet to specific users.
✑ From the OSIS sidebar, Click on the Submission Hierarchy link under Assessment Management.

On the Assessments Sheets page, there is a Find Assessment Sheets button to search for a particular assessment sheet.
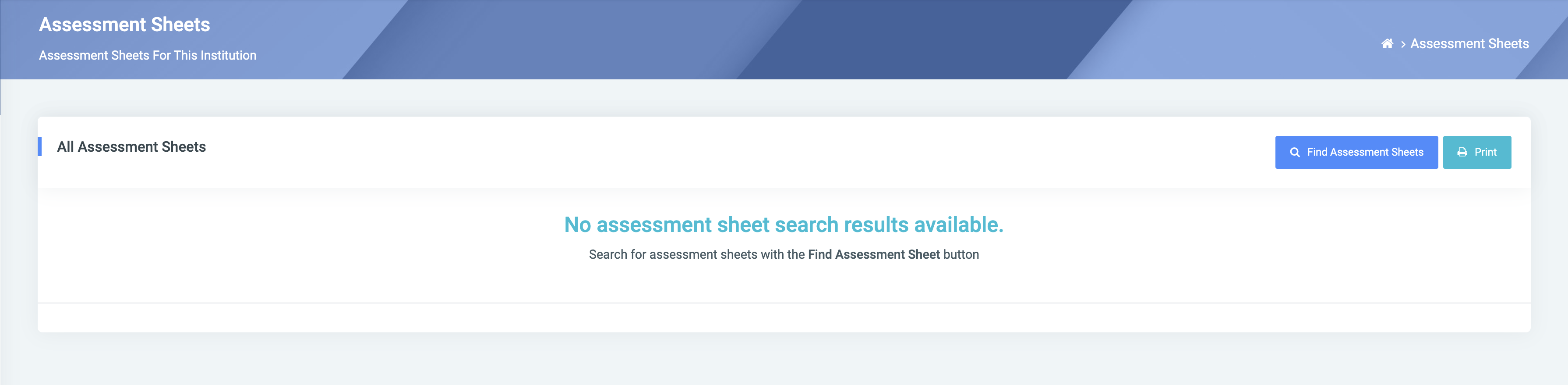
✑ Click on the Find Assessment Sheets button. The Find Assessment Sheets modal has the following fields;

- Semester: This is a dropdown list of all semesters available in OSIS.
- Course: Select course from the dropdown search.
- Course Group: Select the Semester and Course to populate this list. Select the course group.
- Grading Scheme: This is a dropdown list of all grading schemes available in OSIS.
- Sheet Status: Select the status of the sheets you want to view. This can be:
- Unassigned.
- Lecturer.
- Faculty.
- Published.
- Staff: This is a dropdown list of all staff. Select the staff from the dropdown
- Registration type: Registration type whether regular or resit
- Level: Select the level the sheet is associated with
- Campus: Select the campus the sheet is tied to
- Unit: This is the dropdown of all the units in the institution
- Program: Select the program the sheet falls under
☛ Search fields are optional. Fill in as many as can help in narrowing down and click the Find Sheet button. Clicking the Find Sheet button with no entries will show all existing sheets in OSIS.
✑ Click on the Find Sheet button to confirm your actions.
✑ Click on Clear to clear all fields.
✑ Click on Close to close the modal.

Each sheet detail is editable and can be assigned and re-assigned to a user (staff). It comes with an Edit button, an Assign/Re-assign button for that purpose, and a Result button to view the results of students who belong to that sheet.
Each sheet has an analysis button to it as well. It gives a statistical report on the results of each sheet. It also gives the user the option to save the report as a PDF.

✑ To Edit a sheet, click on the Edit button.
Change the old entries from the Edit Sheet form and click on the Update button.
✑ To assign the sheet to a user, click on the Assign button. This opens a modal with the following fields:

- Assign To: This is a dropdown list of all users(staff) available in OSIS. Select the user you want to assign to from the list.
✑ Click on the Assign button to confirm actions.
☛ Sheet with status Published can not be assigned or edited.
☛ Assigned sheets can be re-assigned to another person by clicking the Re-Assign button . This modal comes with the following fields.
. This modal comes with the following fields.

- Currently Assigned To: This displays the currently assigned user to the sheet.
- Assign To: This is a dropdown list of users. Select from the list the new user.
✑ Click on the Assign button to confirm actions.
✑ Click on the Close button to close the modal.
✑ Click on the Unassign button to remove the Assigned user.
✑ Click on the Reload button to refresh the assessment sheets fields.

