Account Settings
You will find Account Settings at the extreme top right corner of the OSIS application after login, where your name is displayed.
✑ Click on your name to display a dropdown with the following links.
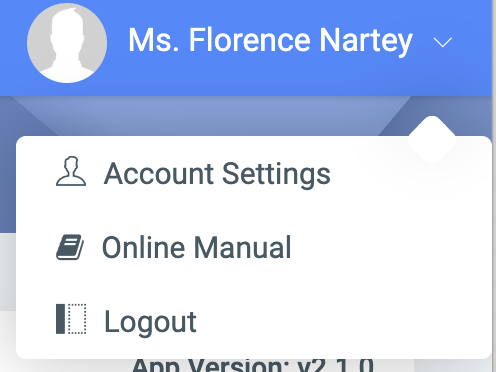
✑ Click on Account Settings to change the profile of the logged-in user. Account Settings displays the following;
A. Personal Info Tab: This shows every detail of the logged-in user. The details are as follows:
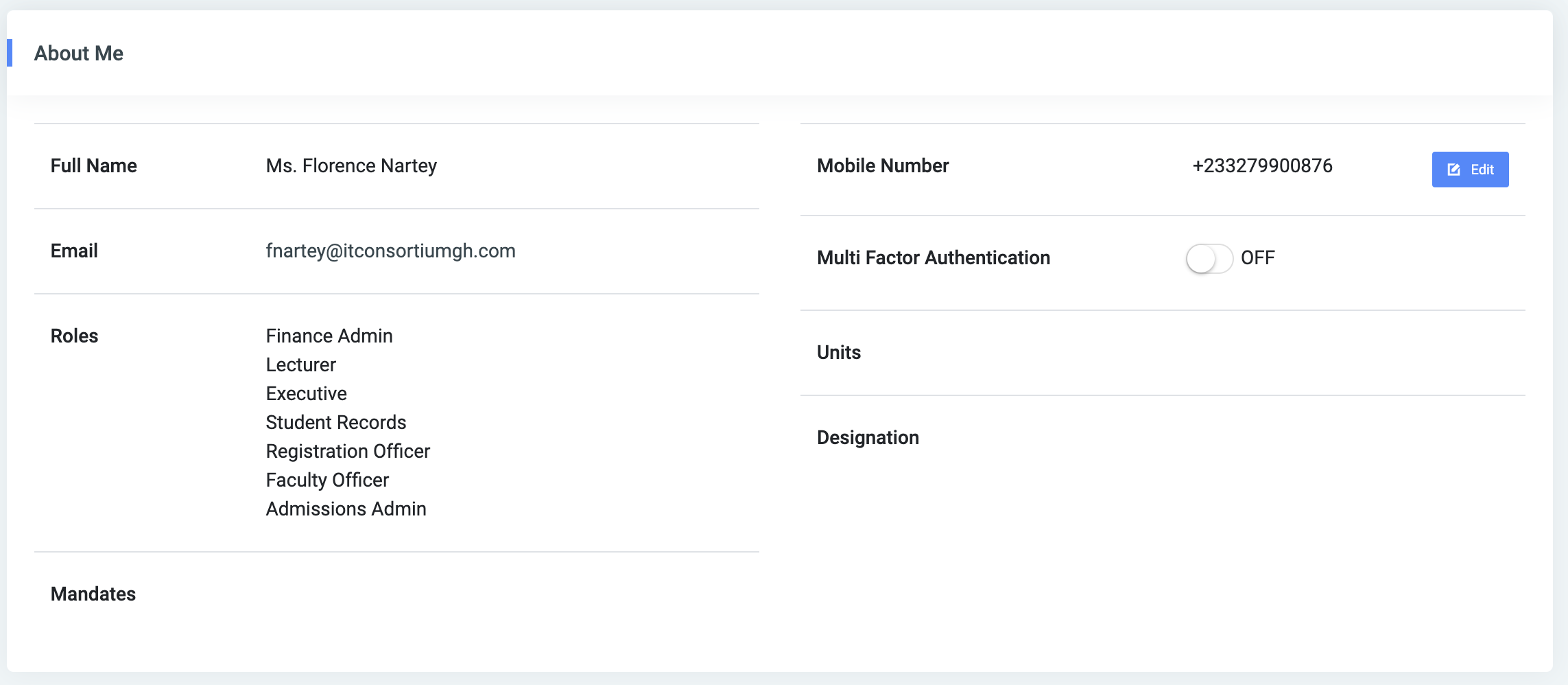
- Full Name: The full name of the logged-in user.
- Email: User email.
- Role: His/Her main role in Osis.
- Mandates: Temporary permission(s) assigned user, which expires with time.
- Mobile Number: Users’ mobile number.
- Multi-Factor Authentication: Security setting to allow multiple methods of authentication for users in order to gain login access.
- Units: The unit(s) assigned to the user.
- Designation: His/ Her current title eg. TA.
B. Change Password Tab: Logged-in users can simply change their password by filling out the form provided.
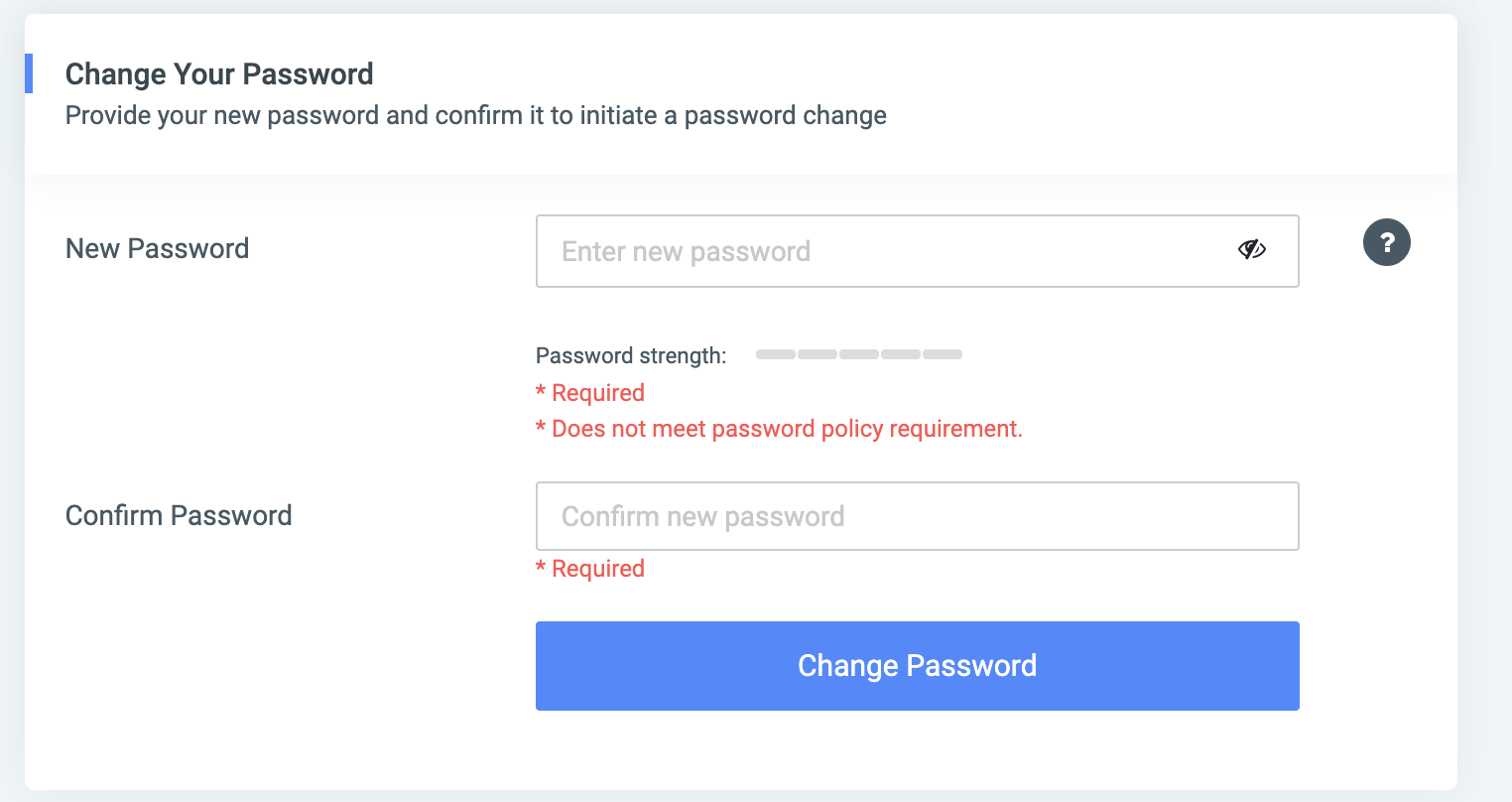
- New password.
- re-type password.
☛ The password must meet the Password Policy shown.
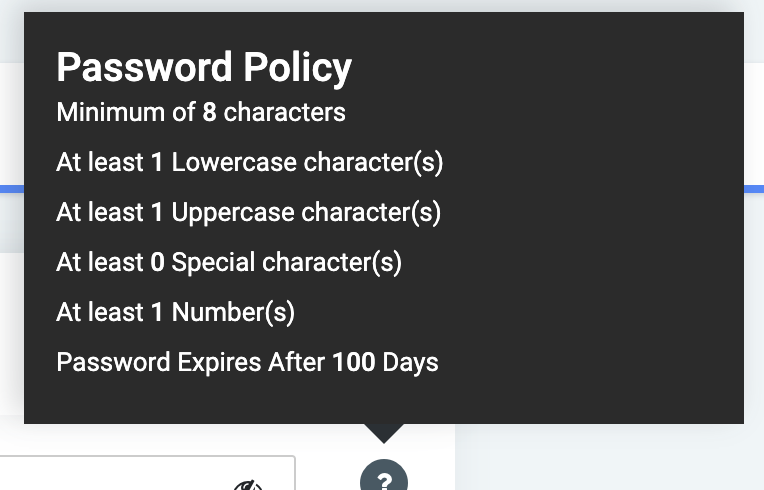
✑ Click on Change Password to confirm your actions.
