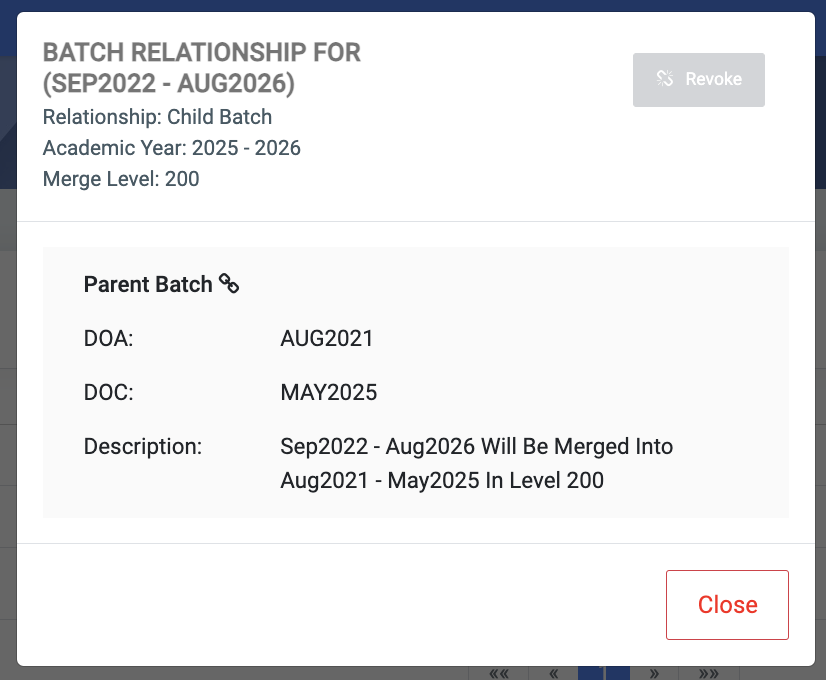Admission Batch
The Admission Batch feature allows institutions to manage broader clusters of students who were admitted in different admission periods but eventually ended up in one batch. They are tied to academic years and also help in indicating the periods of admissions within an academic year.
✑ From the OSIS sidebar, Click on the Admission Batches link under Admission Management.
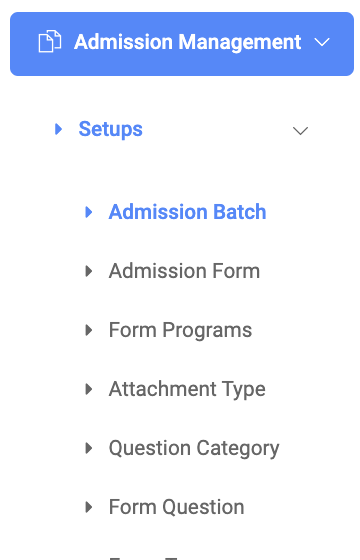
On the top right of the Admission Batches page, there is an Add Batch button.
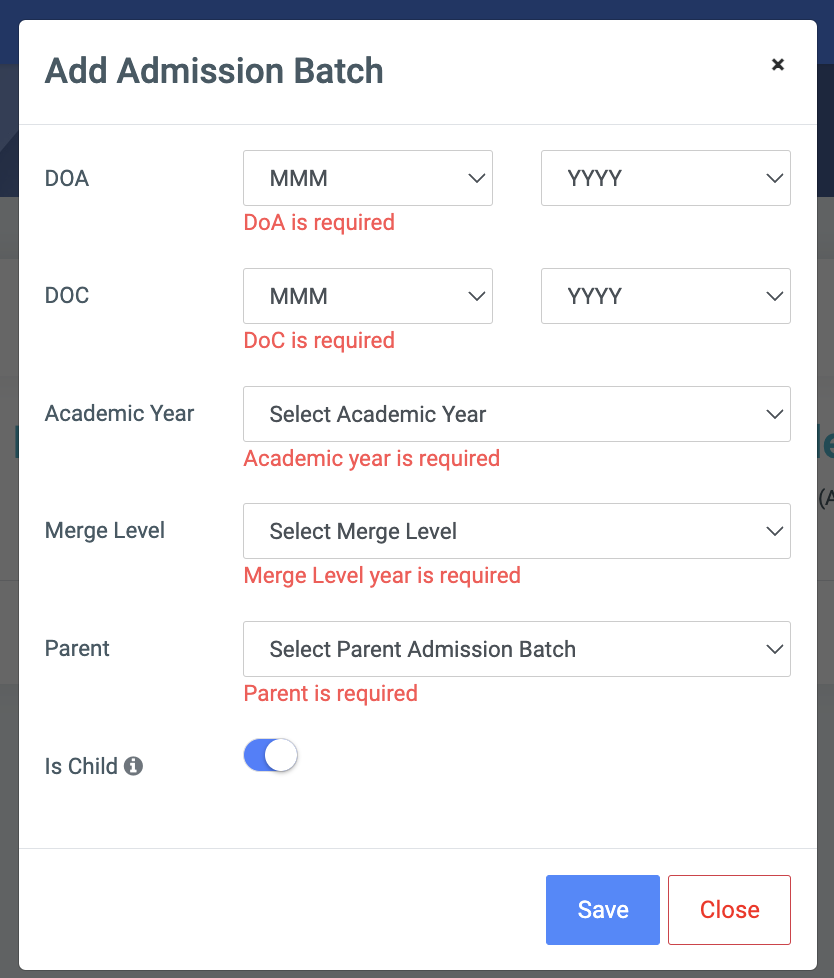
✑ Click the Add Batch button to add different admission batch periods to OSIS. The Add Admission Batch modal comes with the following;
- DOA: Select the date of admission with MMM(month) and YYYY(year).
- DOC: Select the date of completion with MMM(month) and YYYY(year).
- Merge Level: This is a dropdown of all levels. Select the level of the group you want to merge. The user shall specify which level to merge into.
- Academic Year: This is a dropdown of all Academic Years. Select the academic year you to work with.
- Parent: This is a dropdown listing admission batches that have been created. Select the main admission batch you want to merge with.
✑ Click on the Save button to confirm your actions.
To search for a particular Batch, Click on Find Batch button and fill in the details for that batch by;
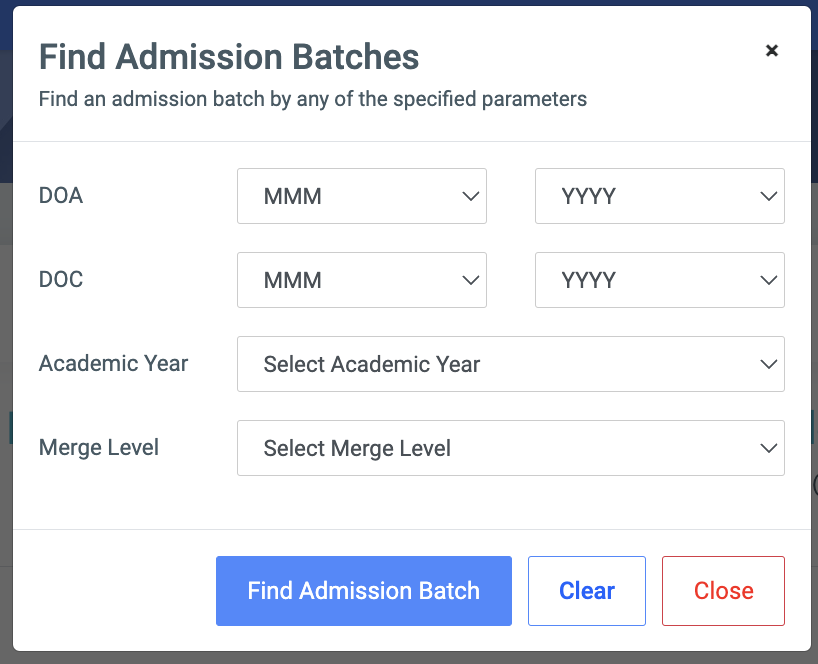
- DOA
- DOC
- Academic Year
- Merge Level.
✑ Click on Find Admission Batch button to confirm your actions,
✑ Click on Clear to clear all fields,
✑ Click on Close to close the modal.
☛ Find Admission Batches of fields are not required. Simply click the Find Admission Batch button to show all added batches.
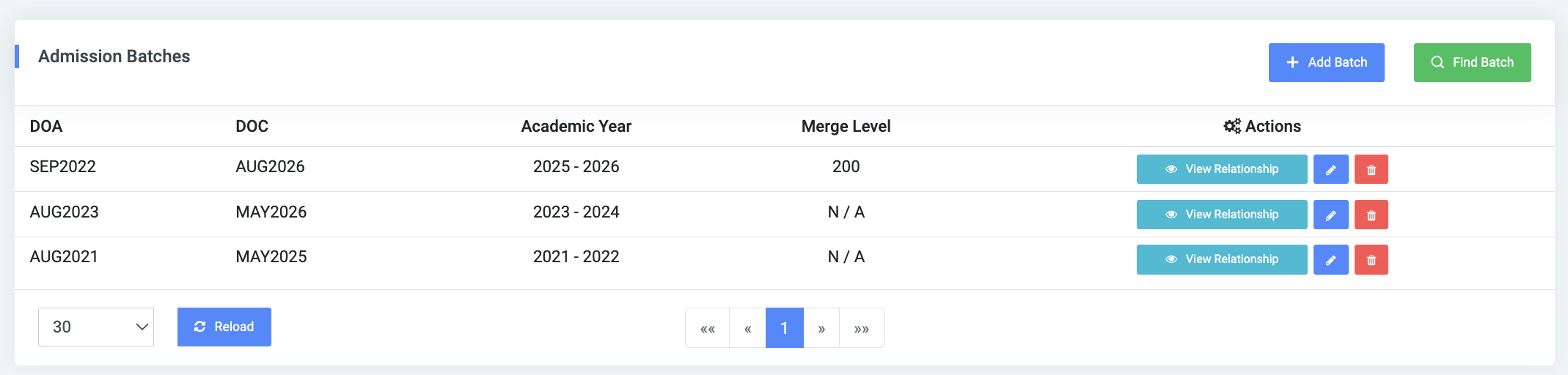
For each added batch, the user can Edit and Delete them.
✑ To Edit a batch, click on the Edit button. 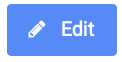
Change the old entries from the Edit Admission Batch form and click on the Save button.
✑ To Delete a batch, click on the Delete button icon. 
NB: Parent admission batch with a child cannot be deleted.
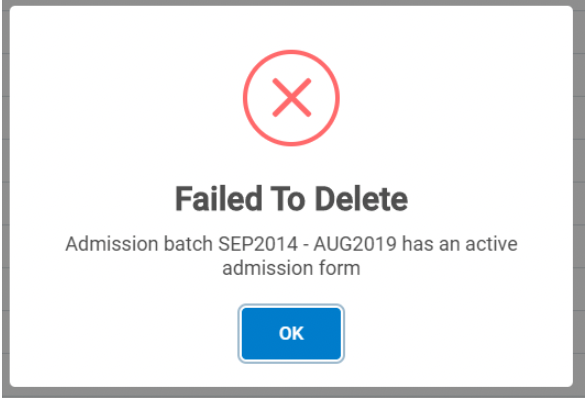
✑ Click on the Delete Admission Batch button from the modal popup to confirm your actions.
✑ Click on the Reload button to refresh the batch list.
✑ Click on the View Relationship button to view the relationship between a parent and child batch.