Manage Venues
✑ When the Manage Venue page loads, a list of all venues within the institution is displayed. Users can search for a specific venue or add a new venue using the options in the header section.
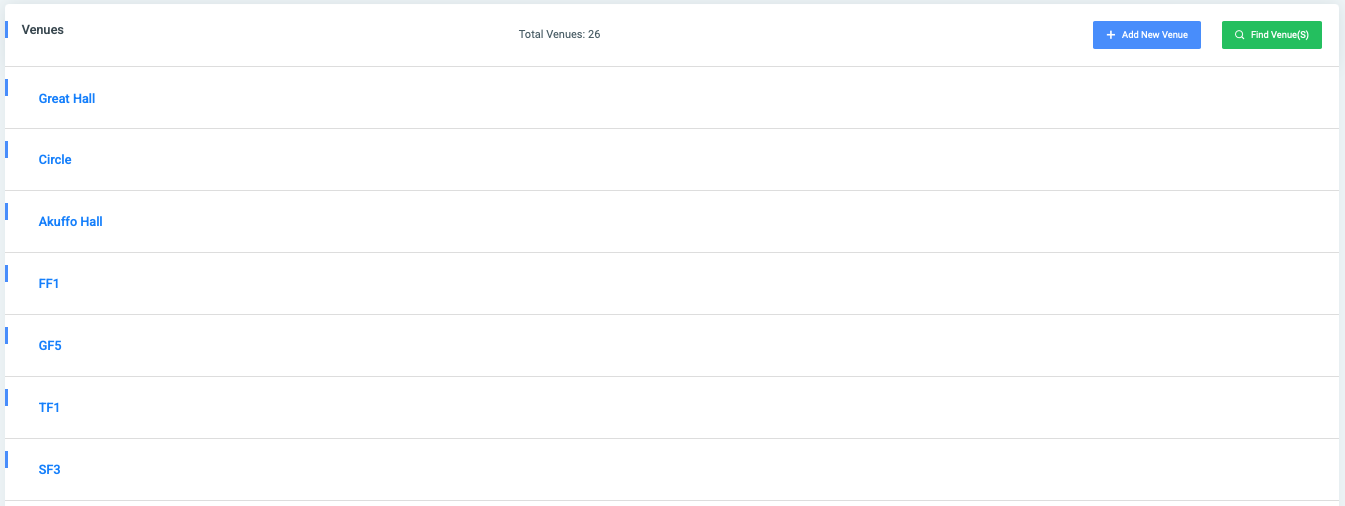
✑ Clicking on the search button 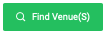 opens a modal where users can find venues by any of the following parameters. None of these fields are mandatory:
opens a modal where users can find venues by any of the following parameters. None of these fields are mandatory:

- Name (Text Input)
- Campus (Dropdown Selection)
- Class Capacity (Number Input)
- Exam Capacity (Number Input)
- Status (Dropdown Selection – Active/Inactive)
- Type (Dropdown Selection – Lecture/Laboratory/Other)
- Accessibility (Dropdown Selection – Physically Impaired, Visually Impaired, etc.)
- Parent Venue (Dropdown Selection – Select if applicable)
✑ Clicking on the Add Venue button 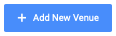 opens a modal with the following required fields:
opens a modal with the following required fields:
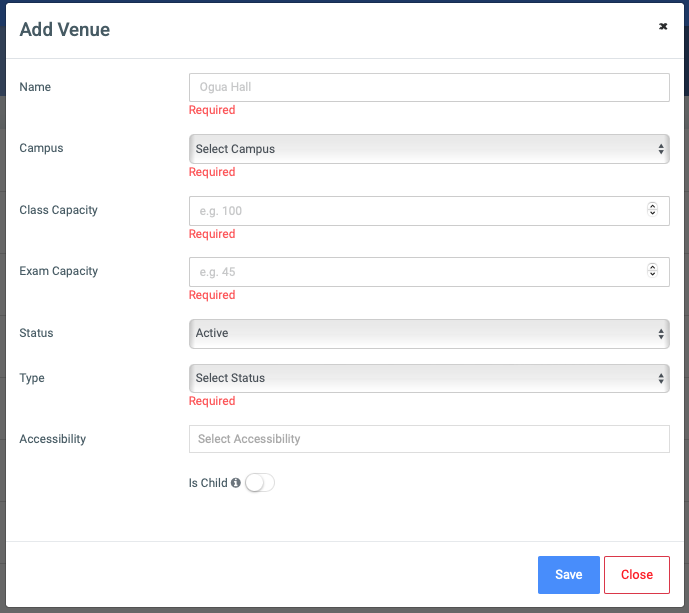
- Name (Text Input) – Required
- Campus (Dropdown Selection) – Required
- Class Capacity (Number Input) – Required
- Exam Capacity (Number Input) – Required
- Status (Dropdown Selection – Active/Inactive) – Required
- Type (Dropdown Selection – Lecture/Laboratory/Other) – Required
- Accessibility (Dropdown Selection – Optional)
- Is Child (Radio – Indicates if this venue is a sub-venue of another venue)
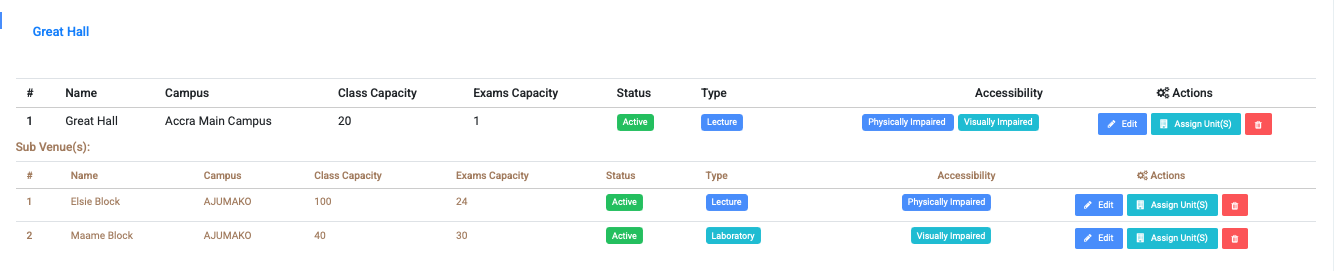
✑ Clicking on a venue expands an accordion displaying detailed venue information in a table format.
✑ Clicking on the Edit button  allows users to modify venue details. The fields are the same as in the “Add Venue” modal, but none of them are compulsory.
allows users to modify venue details. The fields are the same as in the “Add Venue” modal, but none of them are compulsory.
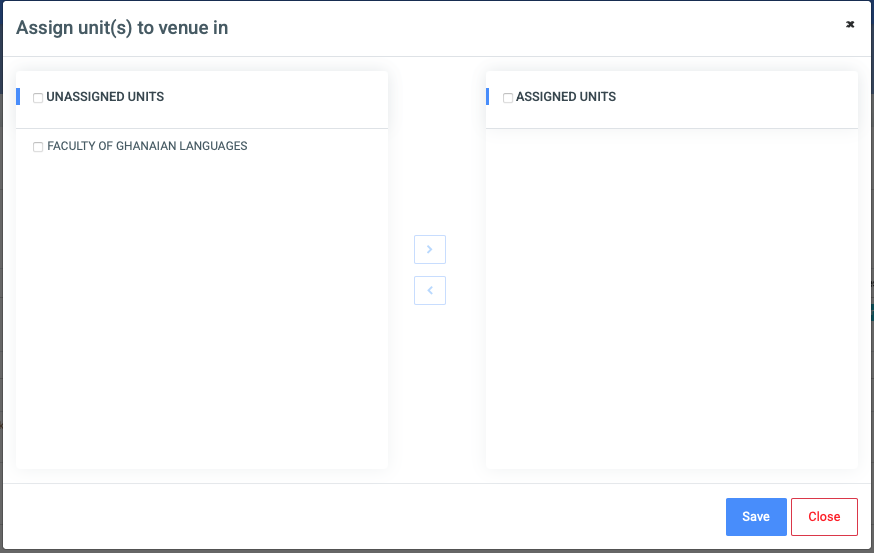
✑ The Assign Unit(s)  button opens a modal displaying unassigned units. Users can select units to assign to the venue.
button opens a modal displaying unassigned units. Users can select units to assign to the venue.
✑ The Delete button  opens a confirmation modal asking the user to confirm venue deletion before proceeding.
opens a confirmation modal asking the user to confirm venue deletion before proceeding.

0 Comments