Approvals & Publication
This feature allows authorized users to Publish, Unpublish, and Decline assessment sheets.
✑ From the OSIS sidebar, Click on the Approvals & Publication link under Assessment Management.

On the Approvals & Publication page, there are two buttons, the Find Assessment Sheets button to search for a particular assessment sheet and the Bulk Submit Sheets button to submit assessment sheets in bulk.

✑ Click on the Find Assessment Sheets button. The Find Assessment Sheets modal has the following fields:
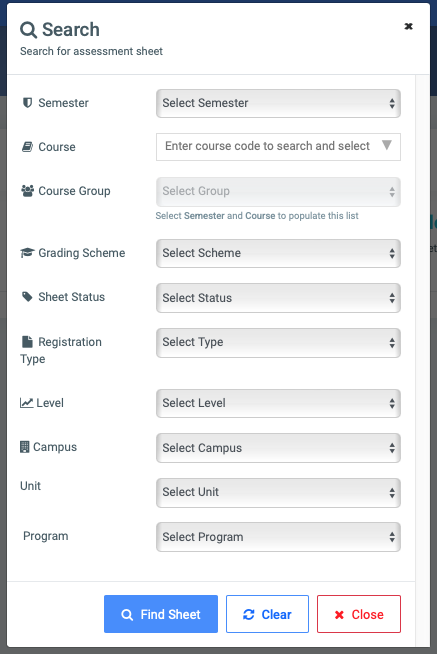
- Semester: This is a dropdown list of all semesters available in OSIS.
- Course: Select course from the dropdown search.
- Course Group: Select the Semester and Course to populate this list. Select the course group.
- Grading Scheme: This is a dropdown list of all grading schemes available in OSIS.
- Sheet Status: Select the status of the sheets you want to view. This can be:
- Unassigned.
- Lecturer.
- Faculty.
- Published.
- Registration type: Registration type whether regular or resit.
- Level: Select the level the sheet is associated with.
- Campus: Select the campus the sheet is tied to.
- Unit: This is the dropdown of all the units in the institution.
- Program: Select the program the sheet falls under.
Search fields are optional. Fill in as many as can help in narrowing down and click the Find Sheet button. Clicking the Find Sheet button with no entries will show all existing sheets in OSIS.
✑ Click on the Find Sheet button to confirm your actions.
✑ Click on Clear to clear all fields.
✑ Click on Close to close the modal.
For each sheet, the authorized user can update the Grading Scheme if not defined and Review the assessment sheet. It comes with a Review button for that purpose.

✑ To review the assessment sheet, click on the Review button.  This opens a Review Scores page with the following sections: Sheet Status and Assessment sheet detail section.
This opens a Review Scores page with the following sections: Sheet Status and Assessment sheet detail section.

A. Sheet Status section: This displays the status of the sheet and also provides a button on whether to Publish or Unpublish the assessment sheet.
✑ Click on the Publish button to publish the sheet or the Decline button to reject the publication of the sheet back to the lecturer.

✑ Click on the Unpublish button to reverse the publication of the sheet.

B. Assessment sheet detail section: This section displays the list of all students with their registration number, scores, grades, and grade points. It also provides a filter and three buttons namely: Settings, Print Results, and Export To Excel.

✑ Click on the Settings button to customize the column display on the page.
✑ Click on the Print Result button to print the list of students currently displayed.
✑ Click on the Export To Excel button to convert and download the list as an Excel sheet.
Bulk Submission of Sheets
☛ This feature allows the user to submit assessment sheets in bulk.
To submit scores in bulk, click on the Bulk Submit Sheet button. It comes iwth the following fields;

- Program Category/Type; The type of program the sheet falls under
- Semester; the semester the sheet belongs to
- Current Sheet Stage; the current stage the sheet is at. e.g.: lecturer, department, faculty, etc.
✑ Click on Next to continue to the next step.

Select the next stage you want to move it to and the program(s) you want to work with.
NB: The program is based on the sheet status selected in the previous stage.
✑ Click on Next to continue to the next step.

The next stage is to verify the sheets before submitting them. Thus the user receives a prompt.

The user can also view the scores on the sheet by clicking on the result button. It is the same result view on the Score Processing page.

✑ Click on the Submit button after validating the sheets.

✑ Click on the Yes, submit selected sheets button to confirm actions.

A confirmation of a successful submission is sent to the user once the process is complete.
Click on Exit to go back to the
